
据了解,Dell于近年悄然上了一款产品:Chromebook 13。其的价格非常吸引人,各项配置也不逊色,其炫酷的外观和亲民的价格,令许多人为之向往。唯一的不同,即如其的名字,预装了Chrome OS系统及特别的Bios。有许多小伙伴不熟悉Chrome OS的用法,于是望而却步。近日,发现了国外的大神(CoolStar)编写了一款Bios适合于这款Chromebook,于是好奇的我即开始了尝试。话不多说,开工~

Dell Chromebook 13 (图片来自某宝卖家)
本次测试所用环境:Dell Chromebook 13 7310
CPU: Intel i3-5005U 2.0Ghz
内存:4G DDR3 1600
磁盘:120GB SSD (M2 2242接口)
屏幕大小:13.3寸IPS
网卡:2.4Ghz+5Ghz+蓝牙
是否支持刷写:√
话不多说,上步骤~
前期准备工作:使用Rufus软件将Windows 10操作系统写入U盘
一、取下写保护螺丝(若已操作请忽略),写保护螺丝位于主板右上角
二、按下Esc + Refresh + Power按钮
三、按下Ctrl+D进入开发者模式
四、打开桌面的Chrome浏览器,创建一个新的标签页,并按下Ctrl+Alt+T
五、在光标处输入”shell”
六、请在shell中运行以下代码(此处为Coolstar的Bios固件):
curl -L -O https://coolstar.org/chromebook/setup-firmware.sh && sudo bash setup-firmware.sh
七、输入1,回车。
** 记得备份原厂Bios固件以备不测或回刷
八、完成后重启Chromebook,并设置U盘启动,插入刻有Windows 10的安装盘。(在此处,经本人测试,可以使用PE安装,您只需要准备一个支持UEFI启动的PE系统盘即可)
按照步骤完成,Enjoy~
系统安装完成后,最最重要的事情莫过于安装驱动了。在下面作者Coolstar给出的一系列链接中,您可以下载到键盘触摸板等驱动。(部分驱动可能要求开启签名测试,在Dell Chromebook 13中,可能无法使用触摸屏)
开启签名测试的方法:在管理员模式下的cmd中输入命令:bcdedit -set testsigning on
由于Chromebook键盘的特殊性,Coolstar给出了新的keyboard remap,如下:
左Ctrl + F1 (Back Arrow): 浏览器后退
左Ctrl + F2 (Forward Arrow): 浏览器前进
左Ctrl + F3 (Refresh): 刷新浏览器/F5
左Ctrl + F4 (Full Screen): 全屏/F11
左Ctrl + LShift + F4 (Full Screen): 投影屏幕
左Ctrl + F5 (Window List): 任务查看 (Windows 10)
左Ctrl + LShift + F5 (Window List): 截屏
左Ctrl + F6 (Brightness Down): 亮度下
左Ctrl + F7 (Brightness Up): 亮度上
左Ctrl + F8 (Volume Mute): 静音
左Ctrl + F9 (Volume Down): 音量下
左Ctrl + F10 (Volume Up): 音量上
左Ctrl + Left Arrow: Home
左Ctrl + Right Arrow: End
左Ctrl + Up Arrow: 上页
左Ctrl + Down Arrow: 下页
左Ctrl + Backspace: 删除
右Ctrl + 1: F1
右Ctrl + 2: F2
右Ctrl + 3: F3
右Ctrl + 4: F4
右Ctrl + 5: F5
右Ctrl + 6: F6
右Ctrl + 7: F7
右Ctrl + 8: F8
右Ctrl + 9: F9
右Ctrl + 0: F10
右Ctrl + -: F11
右Ctrl + =: F12
最后,希望大家玩的开心~
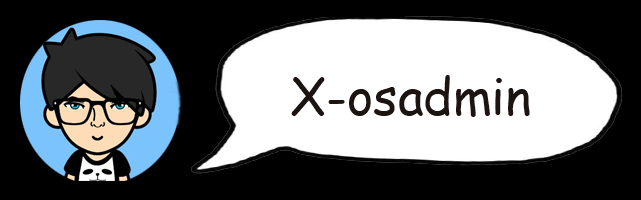



📮Comments (3)